gaziantep escort,gaziantep rus escort,gaziantep escort,seks hikayeleri
How to Make Laptop Fast Just Like New In 20 Steps.
Although we all know that windows 10 is an optimized operating system thus making itself faster, the software helps in proper usage of the hardware components thus making the windows laptop faster. The fact is that windows may occasionally shut down due to many factors which one may not be aware of and may have a number of bugs in the newer versions of the windows OS although it may be negligible. There is also a presence of an inbuilt firewall system which protects the laptop from any kind of threats thus it helps to make laptop fast.
It doesn’t require one to replace the entire laptop even if it is working in a slower manner as to make laptop fast may seem to be a very tedious job for many. There are just few simple steps to make the effective use of hardware and software thus making a laptop fast and boosting its performance too, providing unexpected results.
The most efficient and easy processes will be stated clearly in this article in detail. The steps which lead to the speeding up of a laptop are very simple in nature and a non-technical person can also try this thus making a laptop fast. This performance tricks to make your laptop faster for gaming and other heavy usage purposes will be discussed in detail.
Some of the steps can also be found in the windows 10 guide provided with the laptop. Other steps will be provided by me her itself to increase laptop speed thus providing a better performance strategy.
Step by Step Procedure to Improve The Speed Of the Laptop and Make Laptop Fast:
1. Disable the Start-Up Applications
There are many applications installed in one’s laptop which can be configured by ourselves to launch the applications automatically when one turns on the windows environment after starting up of the laptop allowing the processes to run in the background. These applications are needed in daily basis and are the important resources of the system but these applications can be responsible for the significantly slowing down of the laptop speed which spoils the user experience.
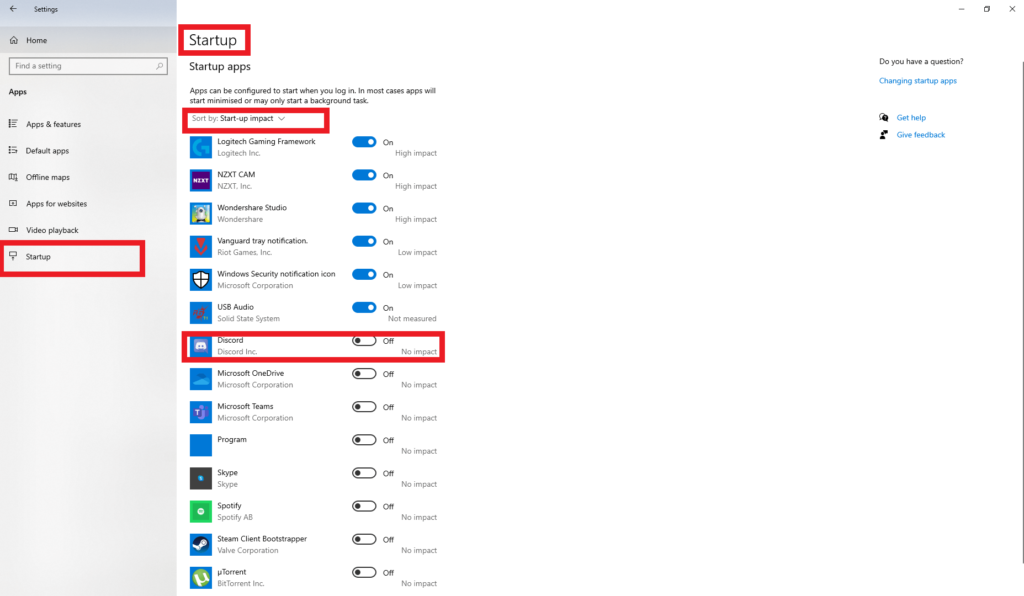
To disable the Start-up application:
- Go to settings.
- Go to Application (Apps).
- Go to Start.
- Click on the Sort By menu.
- Select the start-up impact option
- Now turn off the toggle switch as it not enough required.
- Restart
Now after accessing all these steps one will be able to speed up the laptop work before the clicking of start-up application while turning laptop on. The improvement experience level will vary depending on the applications which one is disabling through the hardware configurations.
Windows official page will clear all the doubts regarding this.
2. Disable all Relaunch Applications on Start-Up
If one is not aware of this then let me tell you that in windows 10 there is a feature that it can restart the applications from the last sessions of yours after the rebooting even you have signed in to your windows account.
While this is one of those features which are designed to speed up the processes for your laptop to quickly return to the applications but it can have a good impact on the performance of your laptop.
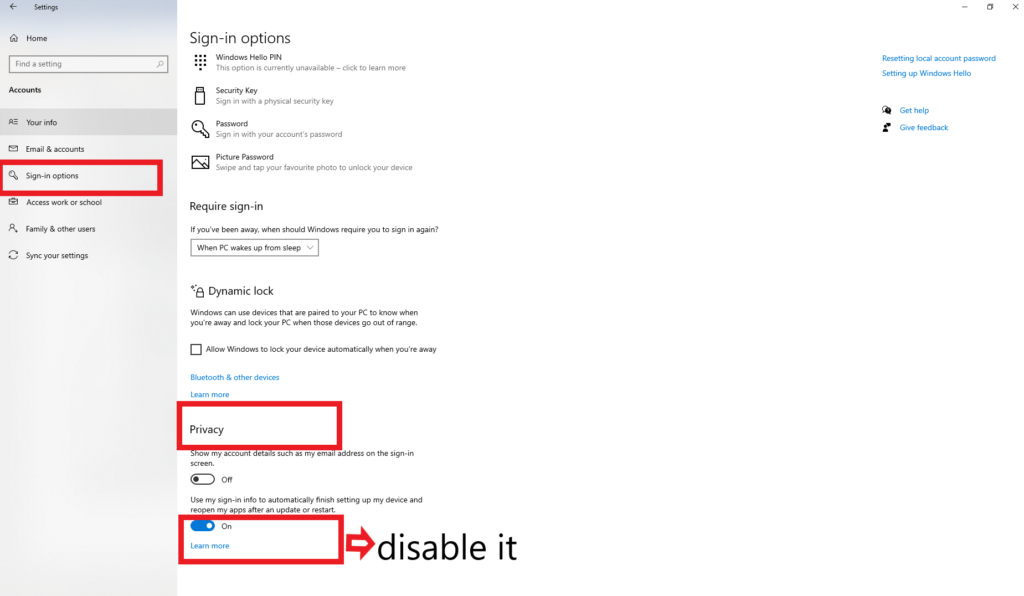
If your laptop applications are relaunched at start up, then look at these steps to disable it.
- Go to settings
- Click the Sign in option.
- Turn off the Use my sign-in info under the “Privacy” section, to automatically finish setting up my device and after an upgrade or restart option re-open my applications.
While going through with this step successfully you are no longer with the reopen application during the restart sped and all up to the performance for laptop to make it faster.
3. Disable all Background Applications
Certain applications continue to perform their tasks in the background in the windows OS even if one is not using them, here come the requirement to disable them as it plays a role in depth to make the laptop faster.
If one wants to increase the performance and the life of the Windows 10 , one can disable the apps which one doesn’t even know that they are running in the background, and which can be disabled easily with the steps provided below.
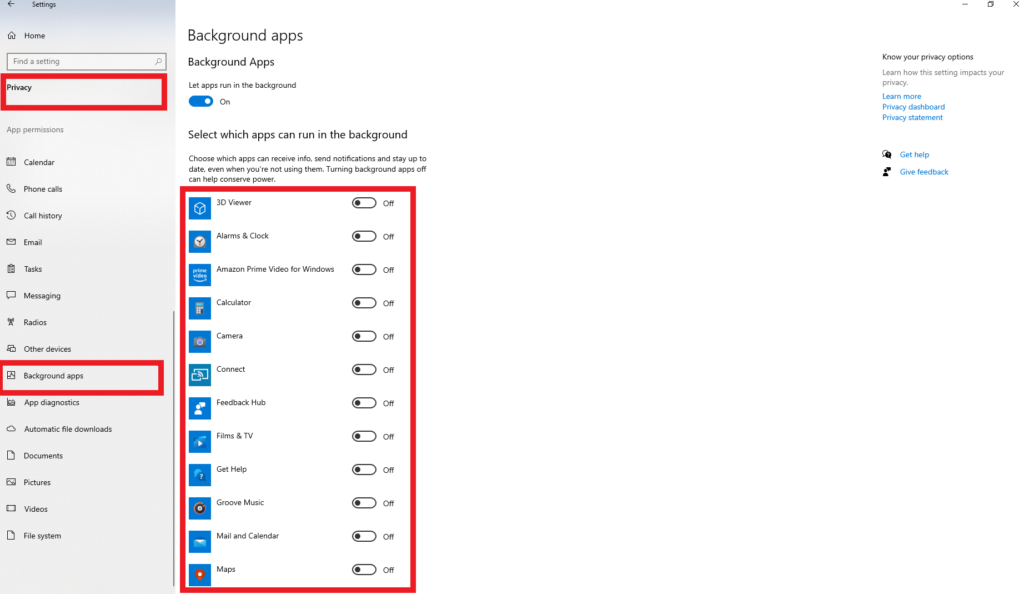
- Go to settings
- Go to privacy
- Go to Background application
- Now turn off those toggle switch of the application you won’t know, or you didn’t want to make it run in the background of the windows OS.
- If you want windows store to disable this function from the time when one has installed the applications, then Turn off all the Apps running in the Background.
Once you go through these steps when you are not doing any activity in your laptop then this application won’t disturb you with their no activity spaces and will led to the improvement of the laptop performance thus making the laptop faster for gaming.
One can easily manage all applications from the store also and if you have installed the traditional desktop applications running in the background then try adjusting those settings in those programs.
4. Uninstall all Non-Essential Applications Usually
When we purchase new laptops or any other electronic devices, we install a number of applications which we have not used a single time in the windows OS and this creates a lot of unwanted data which will led to the lowering of the process performances in the laptop.
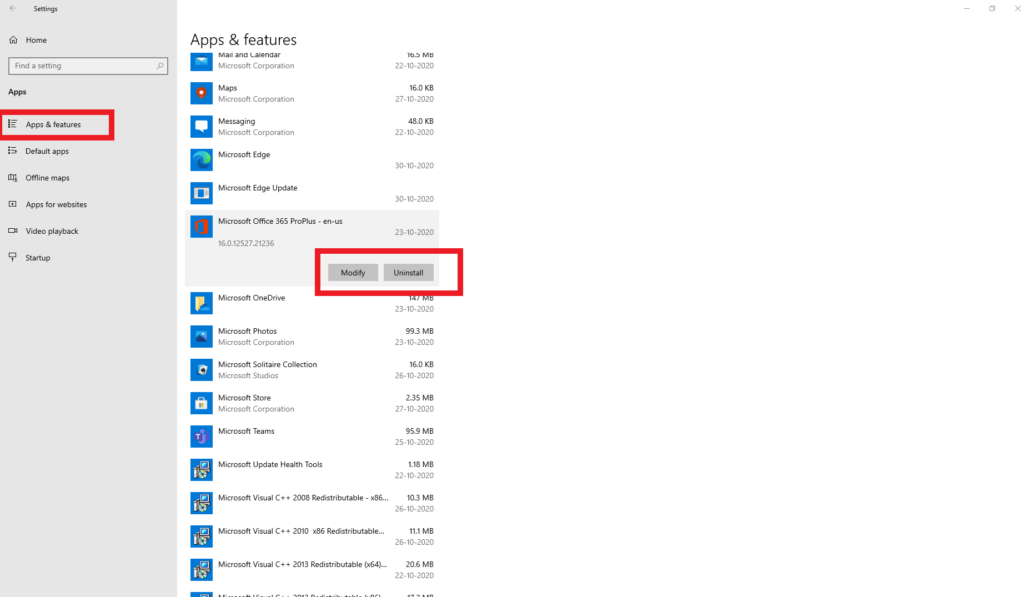
We should always consider this application and try uninstalling it.
- Go to settings.
- Go to Apps .
- Click on apps and features.
- Go through the application which you want to uninstall.
- And click on uninstall button.
- If you are removing those application which you had installed from the Microsoft Store, then you need to adjust it from the programme setting in application section.
5. Install only essential applications
Poorly designed old apps loaded with all unknown features a negatively affect your laptop performance. And it is not necessary that the application with a good name will be always a good choice just because of a branding in windows OS.
To increase laptop speed, take your time and only install good apps which are essential. If possible then install apps from the Microsoft Store, which are always pre-checked for performance and security.
If you can’t find a suitable app in the Store, then go and search for it on the web store or any other trusted web search store and try downloading from there.
6. Clear Out The Hard Drive
It doesn’t even matter that whether you are having a Solid-State Drive (SSD) or Hard Drive (HDD), as it is not at all a good idea to fill up the drive because it will affect the performance of the laptop.
If you are having new laptop then try noticing the working of the basic applications in windows OS which become slower like file copying, and other tasks take longer than usual time, as the drive is running low on space thus the need of increasing the laptop read and write speed becomes necessary.
Usually, this becomes noticeable after filling up around 70 percent of the total storage capacity. It is always advised to keep the storage away from affecting the performance of the laptop so one should try uninstalling all those junk applications.
For cleaning up look at these steps.
- GO to Settings
- Go to System
- Click on the Storage
- On the down of Local Disk section click the temporary files item. If nothing is being shown, then you can find it on the show more categories link in the windows OS.
- To delete Check the files that you want to.
Tip: While selecting the temporary files that you don’t want and to delete, always know that selecting the Downloads option will delete all files, everything inside the “Downloads” folder. And if you’re going to keep these files in your system then don’t check this option.
If available, you can select to click on the delete option in the “Previous Windows Installation(s)” item, but once you have selected or you have deleted these files, you won’t be able to get it back as no recovery option is present here.
6. Check the Remove button and click to it.
Once you go through all this steps, if storage was able to free up enough space, you must be experiencing a new boost performance thus making the laptop fast.
If you are using OneDrive, you can also use the feature of the Files On-demand to free up space, but this requires more time to download files, and all of the guide will focus on the performance, but as of now I am not listing it as an option.
However, if you are willing to use this feature, you can check on the guide of one drive.
In the case that you’re still running out of space, then try formatting your windows drive once.
7. Run Defragmentation Tool.
If your laptop is having SSD and you are not getting any benefit using the Defragmentation tool, try getting an SSD as your device is still running on an old HDD. Implementing this can easily speed up the laptop thus increasing the laptop speed.

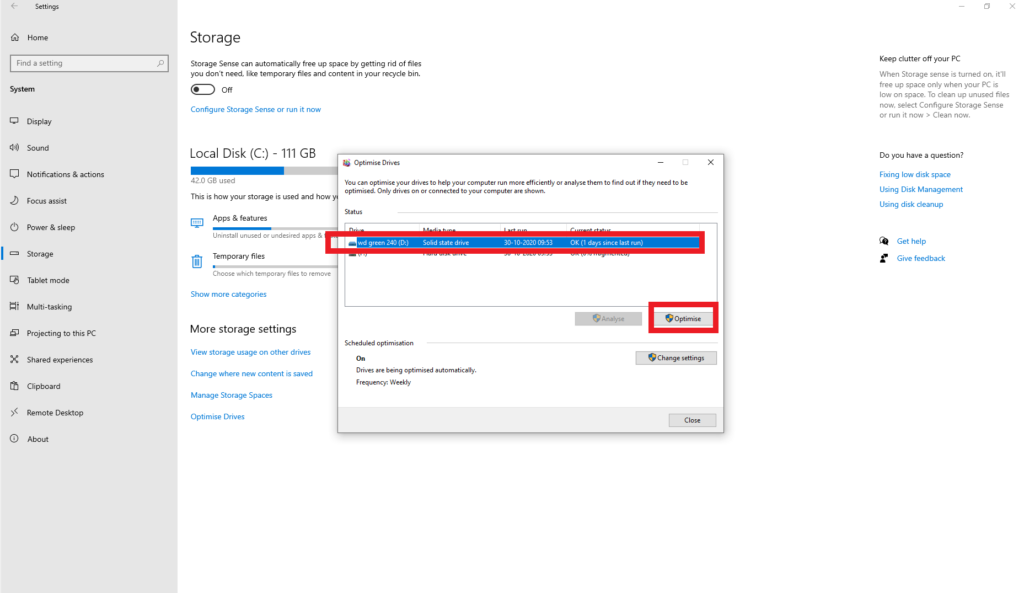
To run the defragmentation tool to speed up the system storage use these steps stated below to accommodate more files in a laptop along with making a windows laptop faster.
- Open settings
- Click on system
- Click on storage
- Now look under the more settings section and click Optimize Drives option
- Select the drive you want to select from the list
- Now click on optimize button
When you end up with these steps, the less time taking seeking tool will organize the files for the next time when you need it again, which will lead to the result of a noticeable improvement in your laptop performance.
The time which the system will take totally depends on the drive size which one has selected in windows OS to make laptop faster.
8. Ready Boost Enabling
If one is still using an older device comprising of the rotating platter hard drive, one can easily make laptop fast after enabling the Ready Boost option to make laptop faster.
ReadyBoost is one of those features that has gained craze from a long time, and it works effectively when used as a removable drive, such as a flash drive or SD card, to cache files and without the addition of any more files it works smoothly.
Note- Using an SSD, you don’t need to enable ReadyBoost as you won’t see any better results.
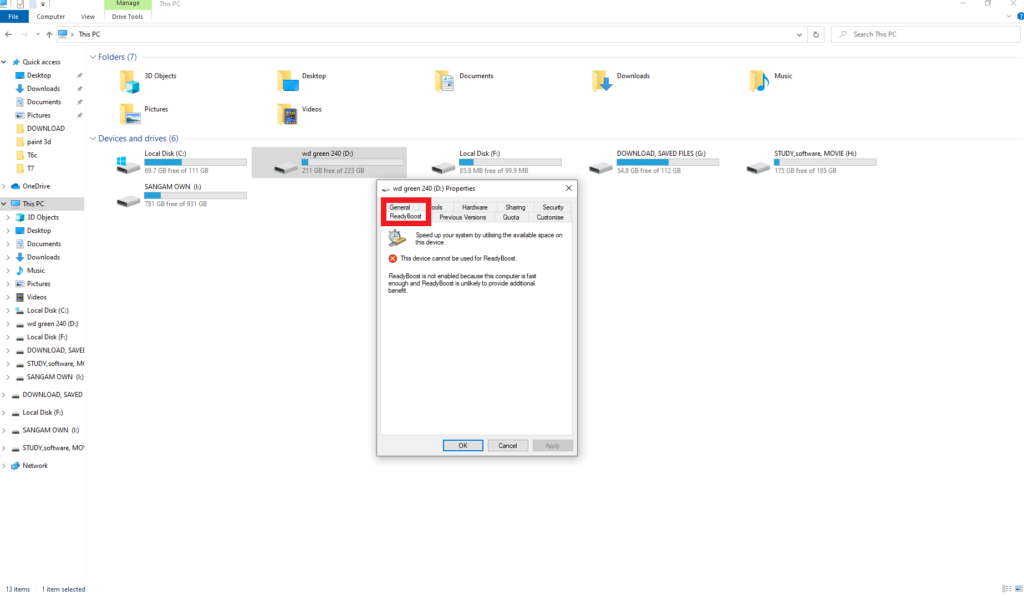
To enable ReadyBoost on Windows 10 and make laptop fast, connect your USB flash drive, and use these steps:
- Open File Explorer
- Click on This PC form the left-hand side panel (or your pc name )
- Under the DEVICE AND DRIVERS section right click on the properties option of the USB flash drives.
- Click on the ready boost tab which you can easily get on the drive properties.
- Select the dedicated the device to ReadyBoost option.
- Click on the Apply button.
- Click on the OK option
For more details about the SSD, M.2, HDD Read Here
9. Check Laptop for Malware
This is the reason sometimes why your laptop is slow, because of the presence of malwares, viruses, spyware, adware, and other toxic programs which consume a lot of resources of the windows system (such as memory, hard drive, and processor) which turns into a unstable device.
Although you will always receive windows defender on every installation of windows and it helps to make laptop fast, but it is possible for malware to still infect your computer without your knowledge.

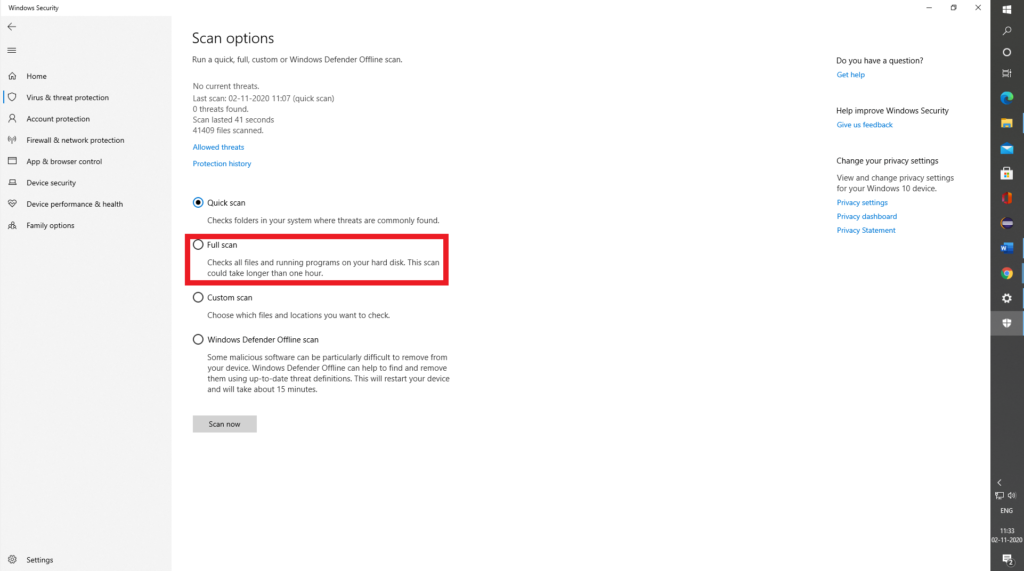
One should try running a full virus scan with these steps if you think that there is malware present in your system to make laptop fast:
- Open start
- Go to windows security if not found search it on start
- Click on VIRUS & threat protection.
- Click in Check for Updates.
- Select Full scan option
- Click on scan button now.
Complete the steps and you will get a helpful result from the windows defender stopping any malware impacting performance making a windows laptop fast.
Let’s perform an Offline scan to make laptop fast
The reason sometimes why your laptop is slow is because of malware, viruses, spyware, adware, and other toxic programs which are known to take up a lot of resources of system (such as memory, hard drive, and processors) which is turning a laptop unstable.
Although you will always receive windows defender on every installation of windows, but it is possible for malware to infect your Laptop and you are unable to increase laptop speed.
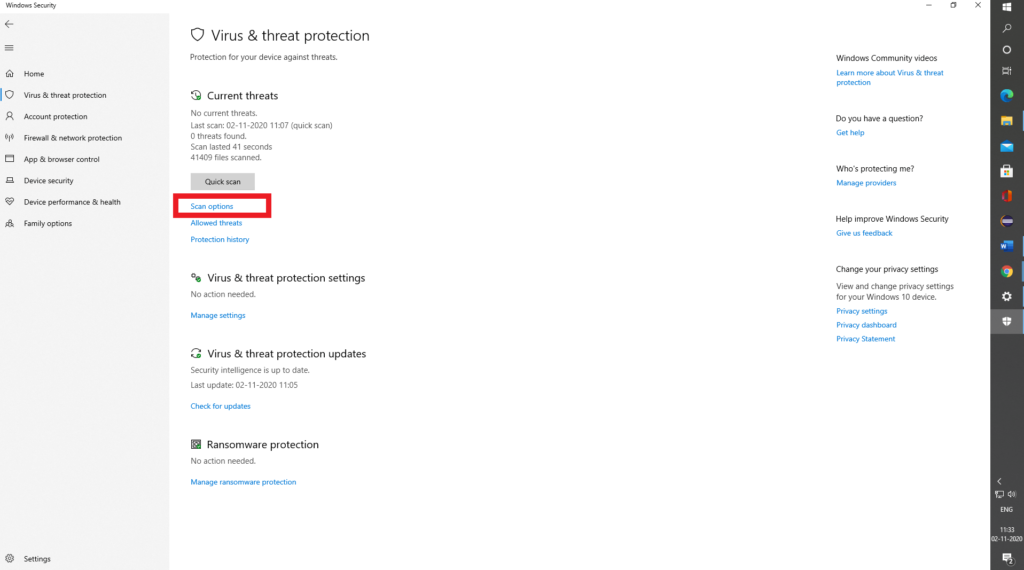
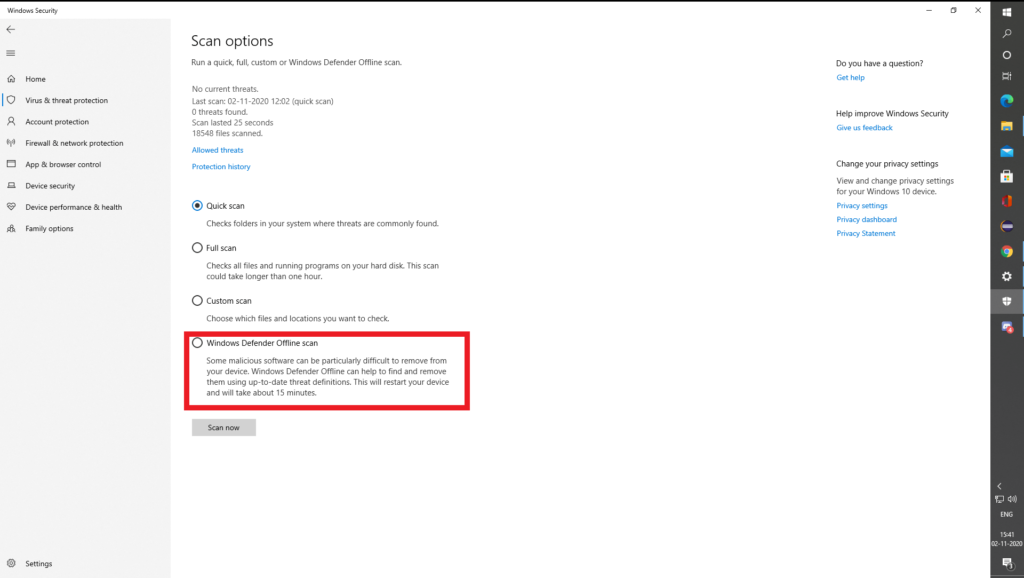
One should try running a full virus scan with these steps if you think that there is malware present in your laptop.
- Open Start.
- Search for Windows Security and click the top result to open the app.
- Click on Virus & threat protection.
- Under the “Current threats” section, click the Scan options link.
- Select the Windows Defender Offline scan option.
- Click the Scan button.
10. Installing the Latest Updates
Installing the latest update will give you and your laptop performance a huge boost which one may not have expected as they will provide all the driver updates and this is the reason why the laptop will work faster.
Installing Windows Update
If you’re running an older version of Windows 10, it can sometimes be required to install latest version of the windows to make laptop fast, which one can easily find or get into the setting update area. This is a feature update by the improvement according to the cores present in your processor. After the update, devices using these processors had a jump of up 21 percent on performance for single tasks.
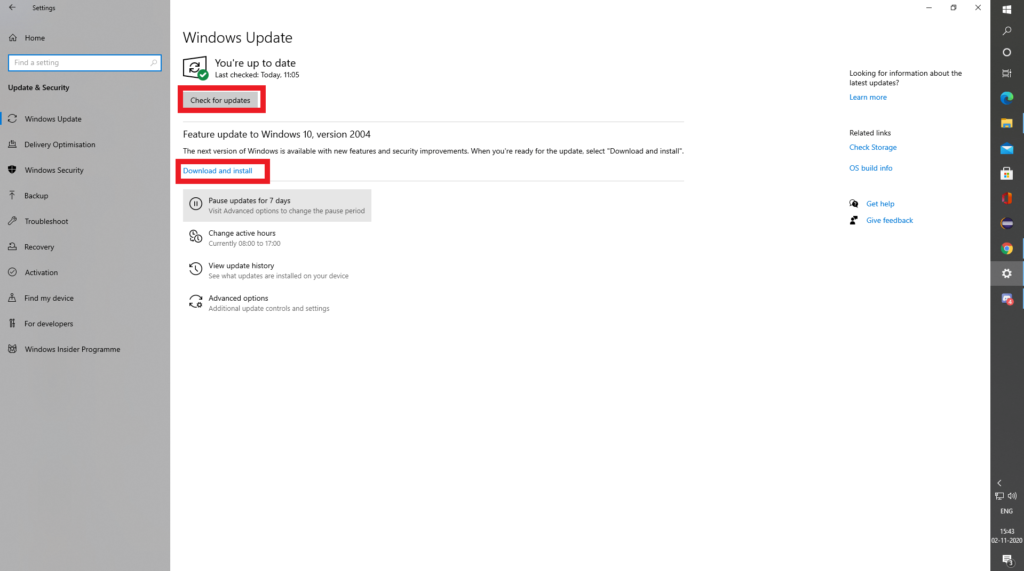
On Windows 10 you can manually update using these steps:
- Open Settings.
- Click on Update & Security.
- Click on Windows Update.
- Click the Check for updates button.
- Under the “Optional updates available” section, if there’s a cumulative update available, click the Download and install now option.
- Click the Restart now button.
After you complete the steps, the new update will help to improve system performance.
Under the information section you will find the download latest driver option and those drivers will help you with your graphics card speed increase, making the laptop fast along with the windows OS.
After completion of those steps you need to restart your laptop and you will see a major performance difference in the windows OS.
This will surely help to make laptop fast.
11. Updating Device Drivers
A lot of times, driver manufacturers will make the availability of stable or pre-release versions of a device to improve performance through their support website before it’s published through Windows Update.
If your laptop is running slow because of an issue of low designed driver, one may able to resolve this by updating the device drivers manually.
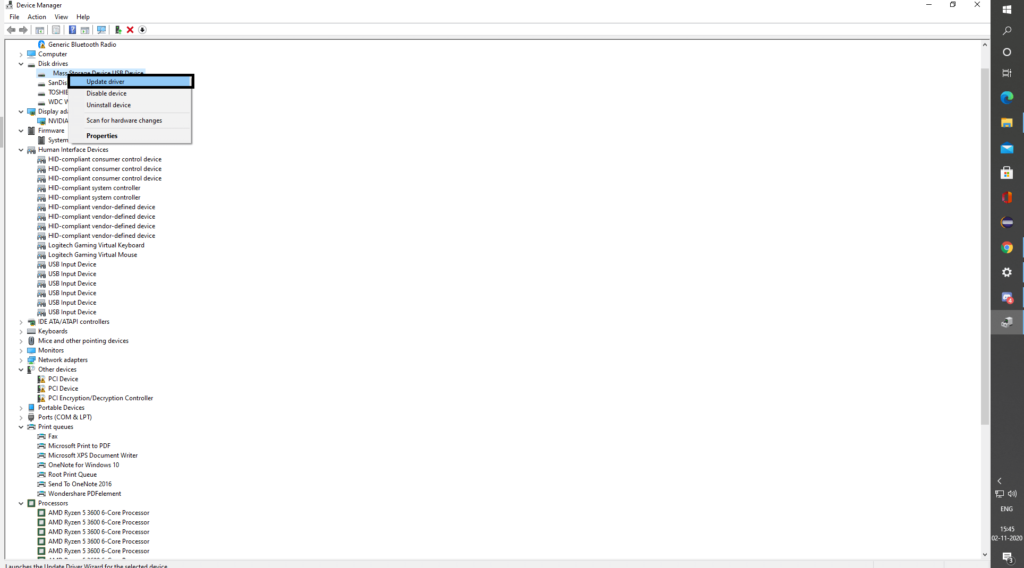
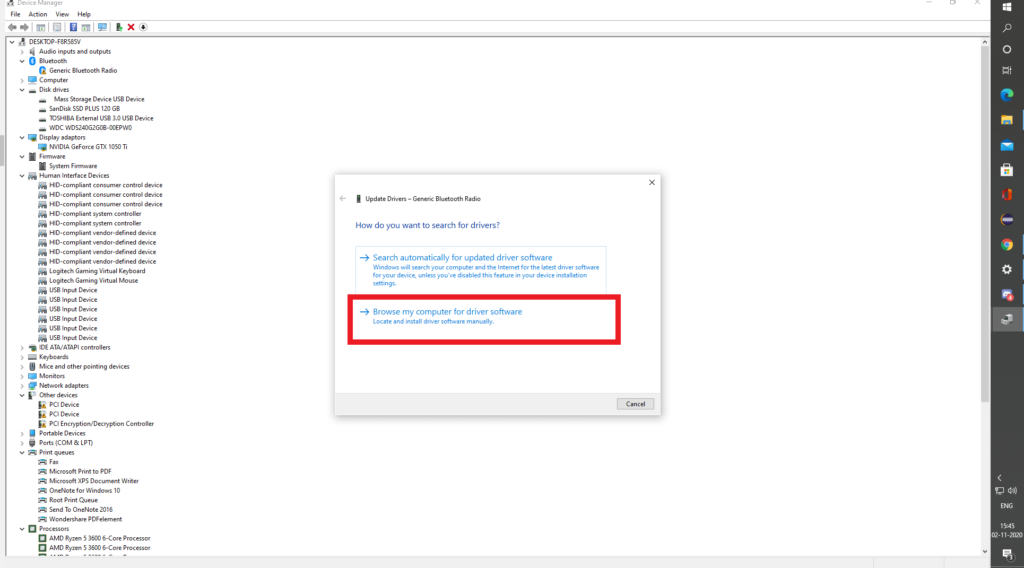
Wait before proceeding with this, make sure to download the latest version of Windows-
- Open Start.
- Search for Device Manager and click the top result to open the app.
- Expand the branch for the Laptop you want to update.
- Right-click the device and select the Update Driver option.
- Click the Browse my computer for driver software option.
- Under the “Search for drivers in this location” section, go to the Browse button to select the folder with the newest device driver.
- Click the Next button.
- Click the Close button.
After going through these steps, the latest version of the driver will install to the default address without any issues impacting system performance and make laptop fast.
Updating app – Old apps can also cause your device to run slower, and usually, this is due to bugs problems with a new version of Windows 10. While Installing applications from the Microsoft Store one will automatically get updated apps, many old gen desktop apps need to be manually updated to make laptop fast.
12. Changing the Power Plan
There are three power plans present in windows 10 , including Balanced, Power saver, and High performance to optimize the power usage on your device. To boost the performance, one should use the “High performance” option, which allows your Laptop to use more power to run faster thus making a laptop faster.
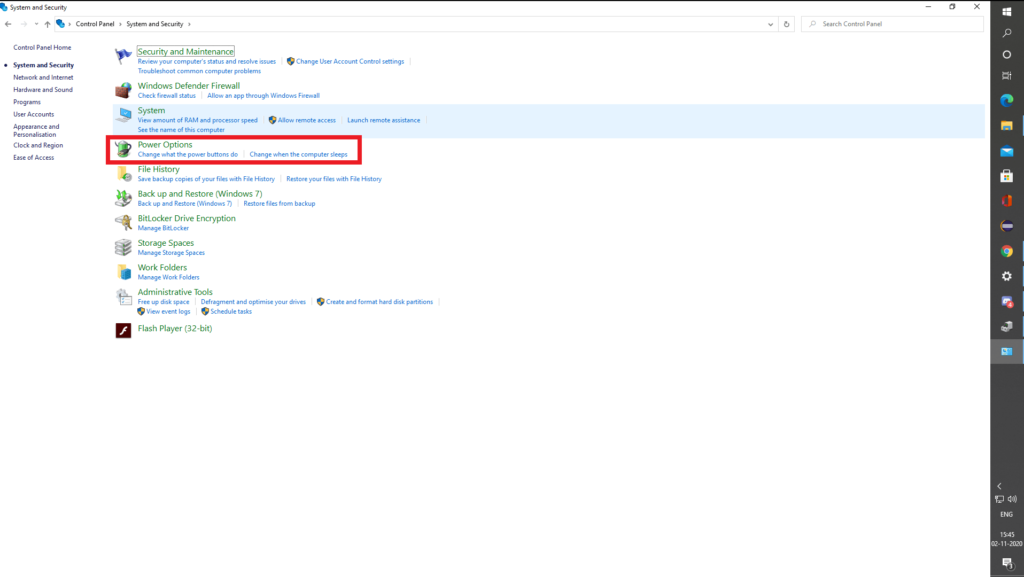
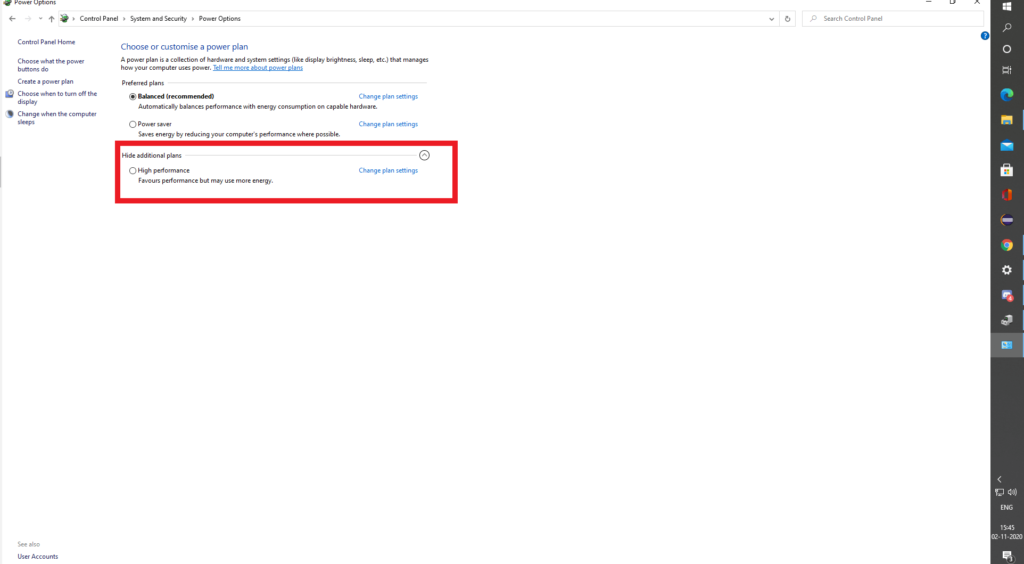
Use these steps, to choose a different power plan on your computer:
1.Open Control Panel.
2.Click on the Hardware and Sound.
3.Click on the Power Options.
4. Select the High–performance power plan from there.
If the power plan which you want to use isn’t available, you can easily create a custom power plan to improve performance and make laptop fast .
On laptops, try tapping or clicking on the battery icon in the notification area thus setting the slider to the Best performance option. Change the “Power mode” to improve performance and make laptop fast.
13. Disable System Visual Effects
Blur and transparency, reveal highlight, and others are a part of Fluent Design. Windows 10 includes many visual effects from animations to shadows to more sophisticated visuals.
These effects named eye-candy improves the interaction with those elements present on the screen, though modern hardware isn’t a concern, but they can slow down a laptop with older hardware and they also require additional system driver along with their hardware resources.
You can disable all these effects to save little bit resources and make your windows operating system work faster.

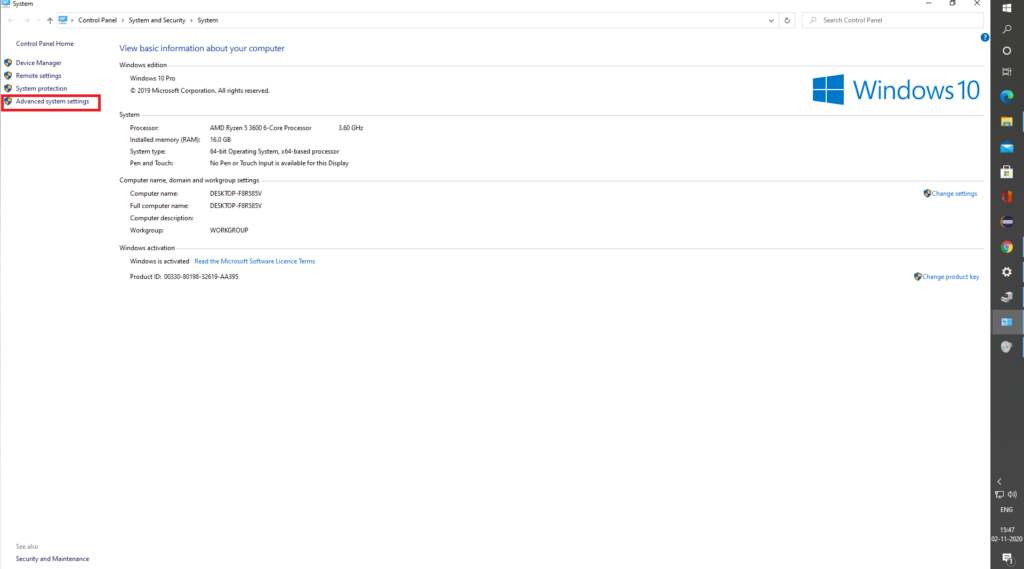
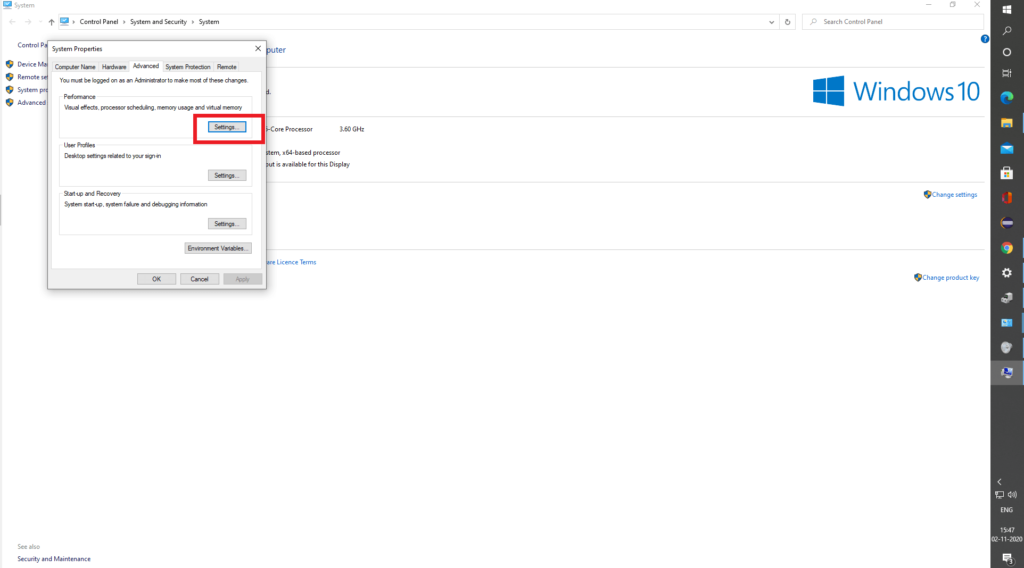

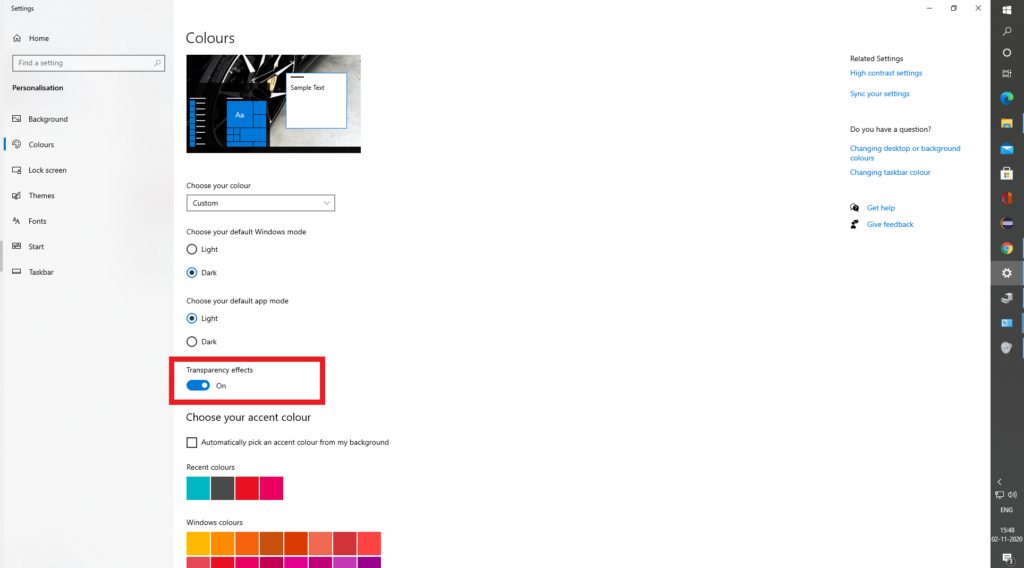
If you want to improve the system performance as much as possible, so disable animations, shadows, smooth fonts, and other effects, by using these steps
- Open Settings.
- Click on System.
- After this Click on About.
- Under the “Related settings” section you will find the System info option from the right pane click on it.
- Now Click the Advanced system settings link from the left pane.
- Click the Advanced tab.
- click the Settings button
- Under the “Performance” section,
- Click the Visual Effects tab.
- Click the Apply button.
- Click the OK button.
Disabling transparency effects
To disable your Fluent Design visual effects on Windows 10, use these steps:
1.Open Settings.
2.Click on the Personalization.
3.Click on the Colours.
4.Turn off the Transparency effects toggle switch showed below.
After you complete the steps, your device will free up some system resources required for your important tasks. Disabling this effect will help to save some resources and make Windows 10 seem faster and this will make laptop fast.
14. Disable Search Indexing
While we all know that the search is an important element of Windows 10 operating system, the indexing part can temporarily block a lot of system resources, which can impact performance on laptop. One can prevent indexing from slowing down your computer if you usually know where your files are located.
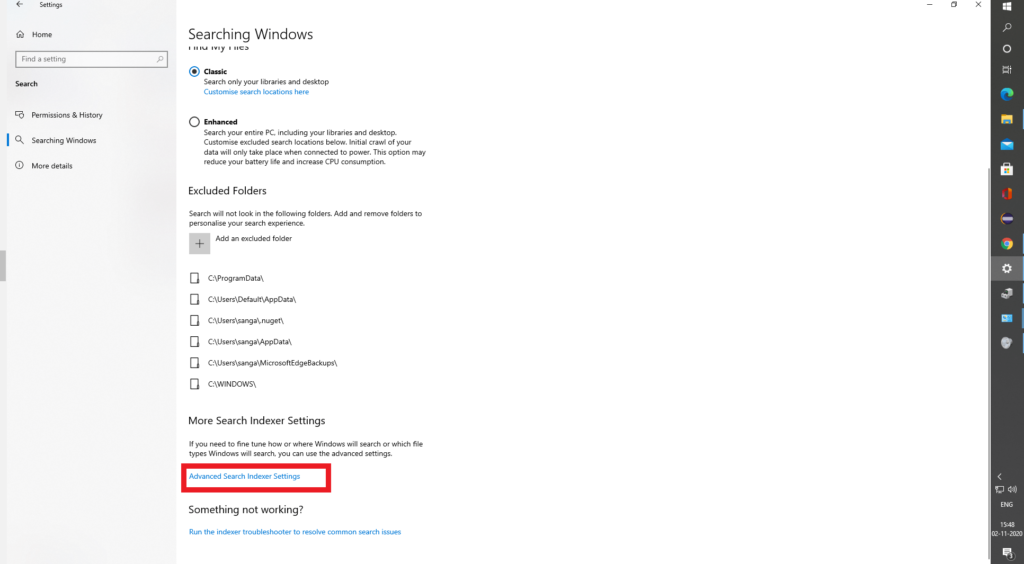
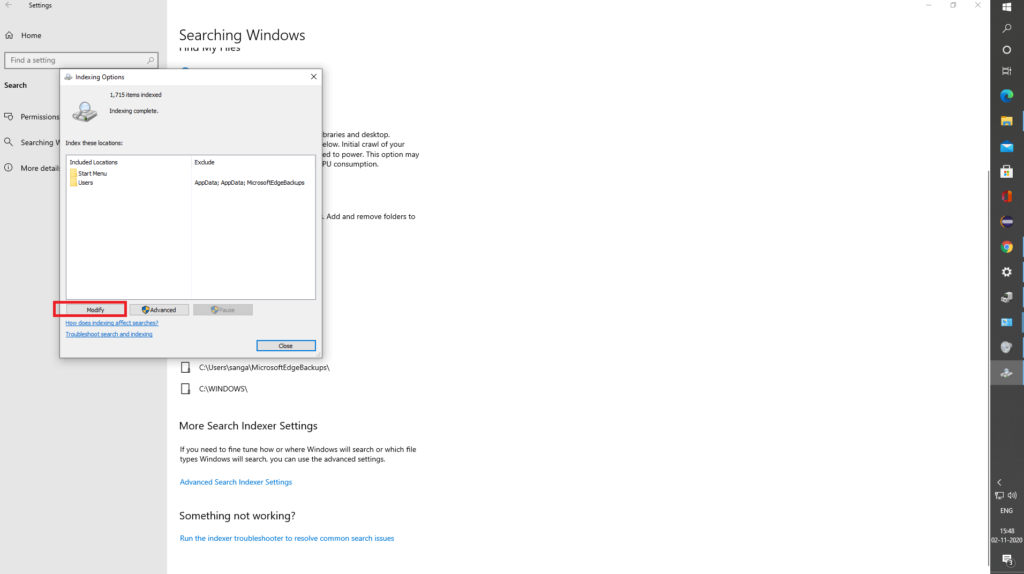

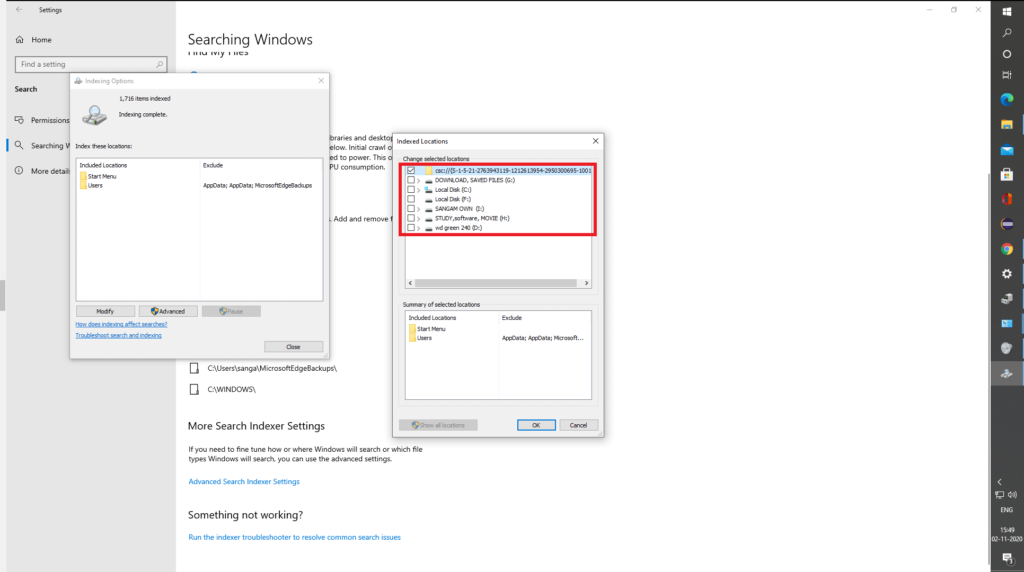
You can easily go through with these steps :
- Open Settings.
- Click on Search.
- Click on Search Windows.
- Down on the “More Search Indexer Settings”, click on the Advanced Search Index Settings option.
- Click the Modify button.
- Click the Show all locations button.
- Clear all the selected locations.
- Click the OK button.
- Click the Close button.
Once you are done with all the steps, Windows Search engine will continue to run on your device, but Windows 10 will no longer index the location you specified, which would help you to improve the overall performance and make laptop fast.
15. Increase Page File Size
To boost your laptop performance and to make laptop fast, you can also easily increase the size of the paging file .The page file is a file which you can’t find easily as it was hidden on the hard drive that Windows 10 uses as default memory, and acts as an overflow for the system memory which can hold the data needed for those applications currently running on your computer.

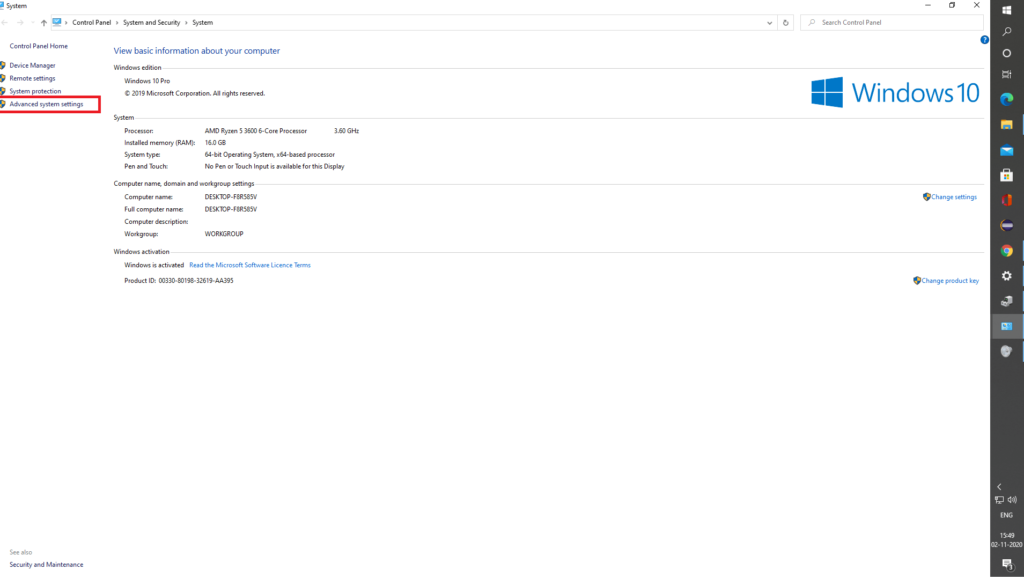
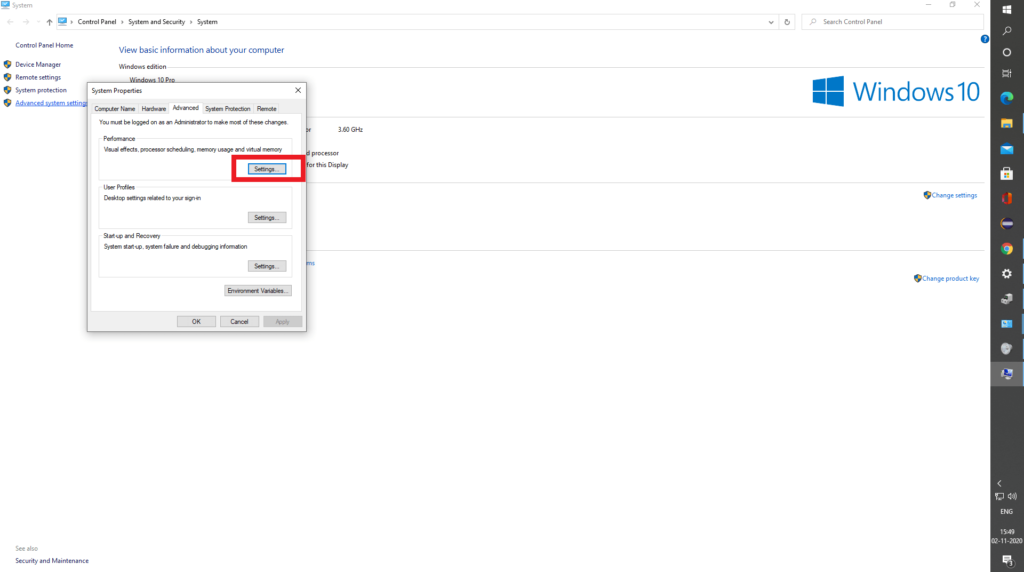
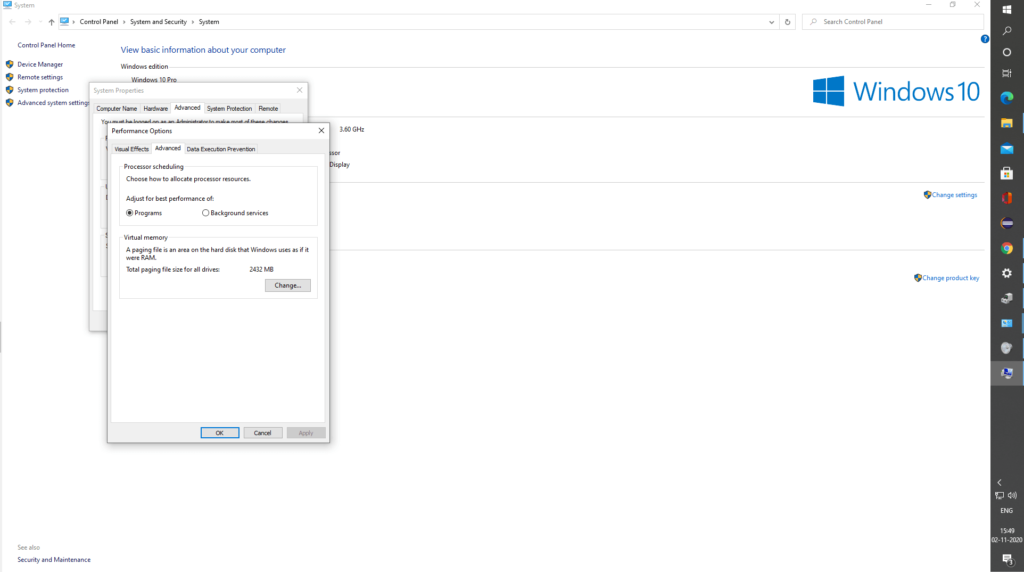
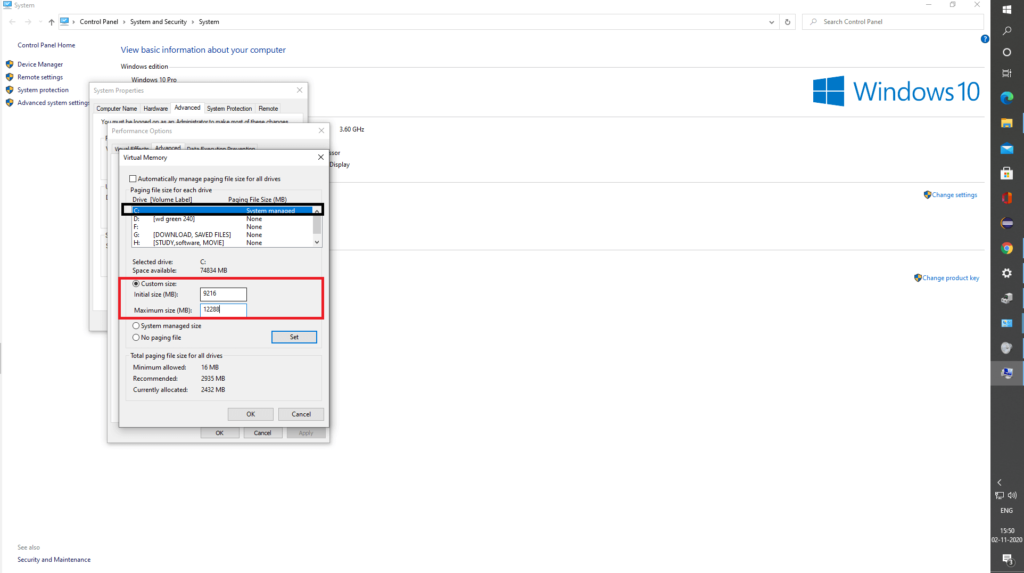
Use these steps to speed up the performance of Windows 10 using page file:
- Open Settings.
- Go on System.
- Go on About.
- Down the Related settings section, on the right pane, Go the System info option.
- Go the Advanced system settings link from the left pane.
- Go the Advanced tab.
- click the Settings button on the Performance section on your screen.
- Go the Advanced tab.
- click the Change button on the Virtual memory section on your screen
- Go the Set button.
- Go the OK button.
- Go the OK button again.
after this Restart your computer.
After running these steps, the laptop will restart, when running apps you should then notice a boost in performance thus making the windows laptop fast.
16. Restore Previous Working State
While sometimes recently installed updates, drivers, or apps may be the reason why your laptop is not performing according to your expectations. By going back to a previous good working state using a System Restore point you can quickly undo changes to improve performance.
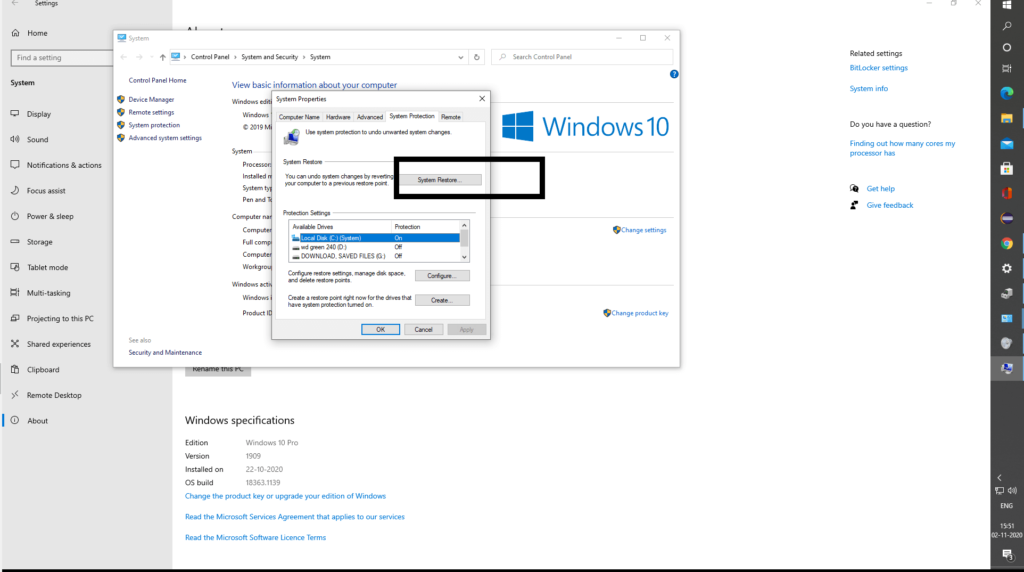
Follow these steps-
- Open Start
- Click on the top result to open the System Properties app for Create a restore point
- Click the System Restore button.
- Click the Next button.
- Selecting the most recent working to restore point which will help you to fix the current problem.
- Click the Scan for affected programs button to see those applications which will be removed if they are installed after the creation of the restore point.
- Click the Close button.
- Click the Next button.
- Click the Finish button.
Once you are done with all of these, your laptop will go back in no time to the previous state where it was running at its optimal performance. Using a restore point you won’t be able to delete your files, but it will remove the system changes, updates, drivers, and applications that were installed after the restore point was created.
By default, the System Restore is disabled, so one must set it up so that one can revert system changes and this will clearly make laptop fast.
17. Repair Installation Files
Because of corrupted system files if one is experiencing performance issues, you can use the Deployment Image Service and Management Tool and the System File Checker command-line tools to fix your current installation without the need to reinstall Windows 10.
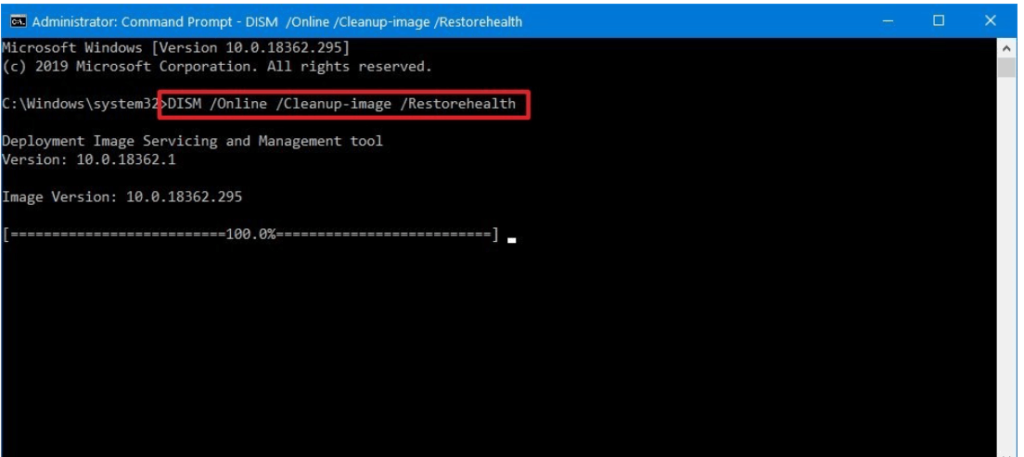

Deployment Image Service and Management Tool are used to repair corrupted system files to increase performance and stability, with these steps:
- Open Start.
- Open Command Prompt, right-click the top, choose Run as Administrator option.
- Repair the installation by the following cmd and press Enter:
- Deployment Image Service and Management Tool /Online /Clean-up-image /Restore health
- Complete the steps, once repair is finished successfully, then your laptop should start operating normal. If the scan creates issues, then you should go for the SFC command.
Fixing installation files with System File Checker
To use System File Checker to repair corrupted system files on Windows 10, use these steps:
- Open Start.
- open Command Prompt, right-click the top, choose Run as Administrator option.
- Type the following command you can easily repair the installation and
press Enter: sfc /scan now
Affecting your system performance, the SFC tool should be able to fix any problems. Checking this explains other aspects of the System File Checker tool, including the steps to view scan details, repair individual files, and perform an offline system repair. This will help to make laptop fast.
18. Reset your Device
If you notice doing all of this is not leading to the increase of performance, one can try resetting the device to start with fresh copy of Windows 10 to improve start-up and shutdown to make laptop faster.
I will be recommending to create a full backup of your PC or at least make a copy of your files to an external drive before proceeding with this, as you’re choosing not to keep your files.
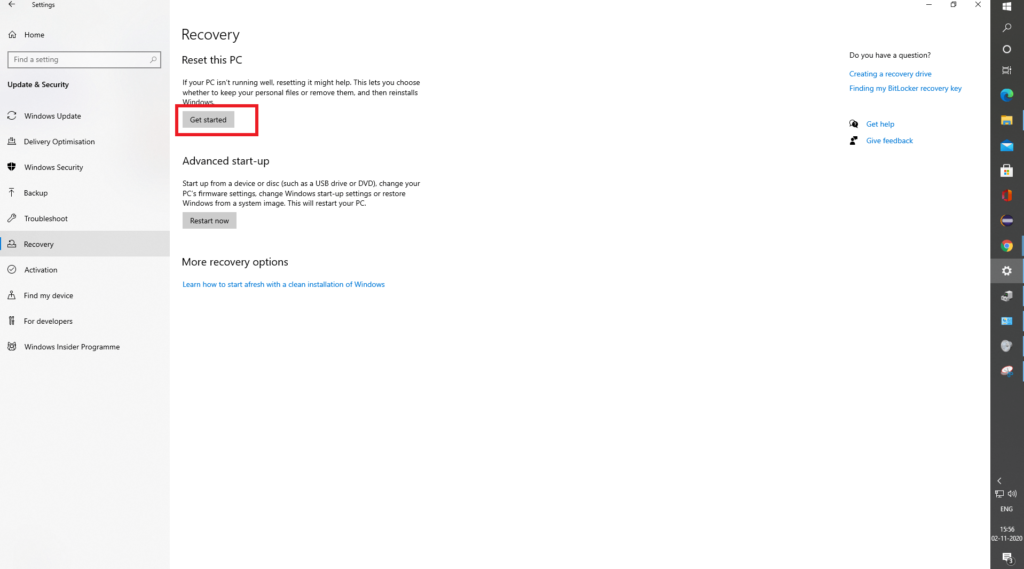

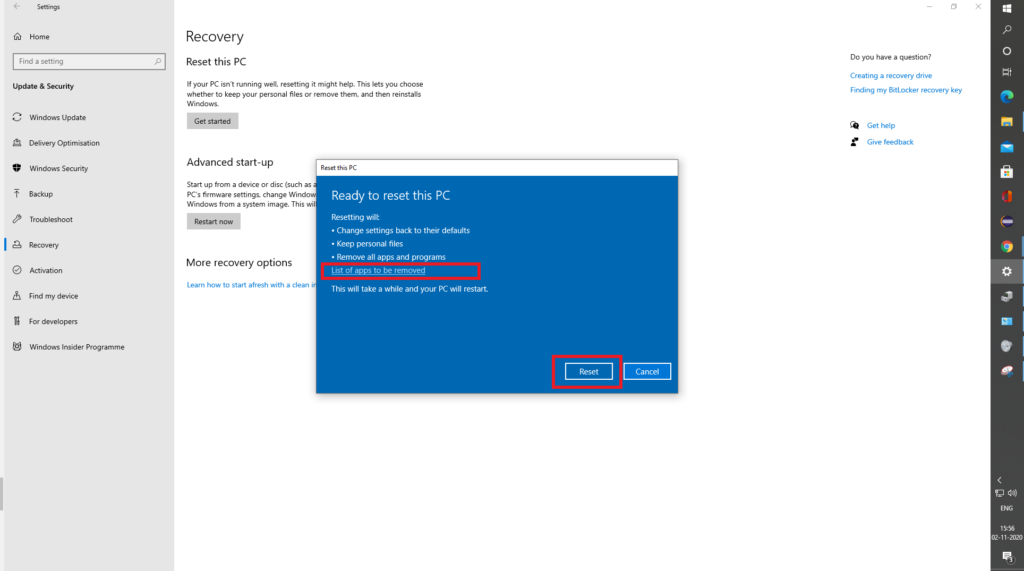
Try this step to reset –
- Open Settings.
- Click on Update & Security.
- Click on Recovery.
- Under the Reset this PC section have a click on the started button.
- Click the Keep my files button.
- Review those applications that will be removed and click the Reset button.
After you complete the steps, Windows 10 will help you to boost system performance and make laptop fast by its updated and new drivers increasing your laptop performance.
Selecting the option to remove everything, do restore your file after the reset and try it with no confusions.
19. Upgrade to Faster Drive
If after spending a lot of time in tweaking and for re-tweaking the settings on your laptop, one is still not seeing any improvements in laptop performance, perhaps it’s time to upgrade that old platter drive to an SSD or M.2.
Upgrading to an SSD or M.2 will lead to a result of the best things, one can do to increase system performance. Solid-State Drives are built without moving parts or less collisions with motherboard, which means data can be read and written a lot faster.
When replacing the HDD with an SSD on your old laptop, try to notice that Windows 10 will start more quickly, demanding apps will show noticeable improvements, and the performance will become faster. We recommend the usage of Samsung 970 EVO because of its fast performance, reliability, and a five-year warranty.
Fastest and latest drive
Samsung 970 EVO
The Samsung 970 EVO is one of the most popular Solid-State Drives (SSD) known popularly because of its reliability and value. Also, because it offers excellent performance (with up to 750MB/s read and 620MB/s write speeds) compared to traditional HDD, and every drive is backed with a five-year warranty.
20. Upgrade System Memory
Insufficient system memory of your Random-Access Memory “RAM” can be the main reasons for your slow running of the laptop, especially if you work with multiple applications and open large number of tabs in your web browser.
To make laptop faster, first one should know the total amount of memory installed on your device and how much is being used regularly and if one needs to add more memory.

The total and current usage of memory on your device will be found out with these steps:
- Open Start.
- Search for the Task Manager and click on the top result to open the application.
- Click on the Performance tab.
- Click on the Memory from the left pane.
- On the right side please check the total amount of RAM in the top-right corner, and in the bottom–left corner, under “In use” you can find out total amount of memory currently in use of your laptop.
If the total amount of memory is constantly high you should consider adding more RAM sticks.
Although adding more RAM sticks to a computer is relatively a straight forward process to make laptop fast, making sure that you are getting the right memory can be little bit tricky. Always remember to use Task Manager to find out the kind of memory you need and if there are any slots available. Also, it’s recommended to check your device manufacturer website to find more specific information about the memory requirements. Making this will help you to make laptop fast for gaming and speed up laptop for other activities in windows OS.
Conclusion
Making your laptop faster and easily speeding up laptop with some of the given knowledge and some easy steps written above are the answers , first update graphics driver which comes with the games when one will install it in the laptop, as drivers helps one to make the laptop faster for gaming and always try to keep clean all your background applications while gaming as it will increase the laptop speed as well as the fps.
Do follow us on our social media handles for post updates.


